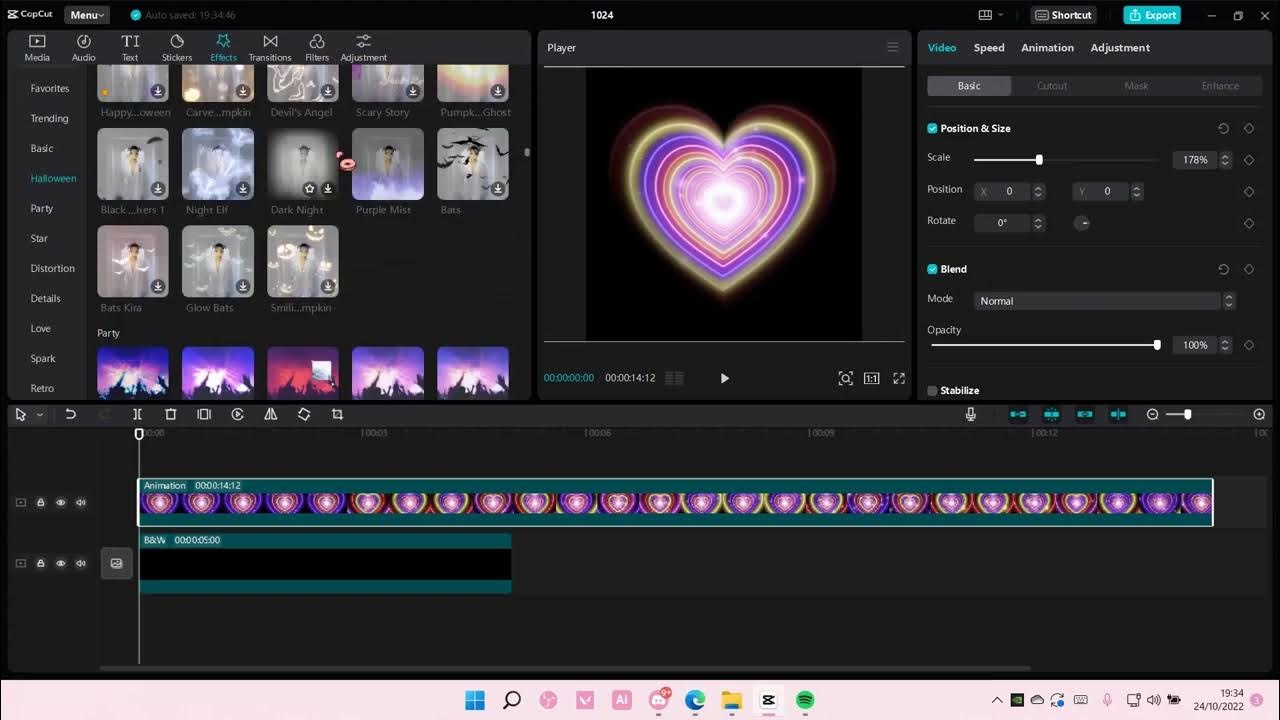Mastering Motion: How To Add Tracking To CapCut Overlay
In today’s digital age, video editing has become an essential skill for content creators, marketers, and anyone looking to tell a story visually. With the rise of platforms like TikTok and Instagram, the demand for engaging video content has skyrocketed. One popular tool that has emerged in this space is CapCut, an intuitive video editing app that allows users to create stunning videos with ease. However, many users often wonder how to add tracking to CapCut overlays to enhance their videos further. This article will guide you through the process and give you tips on making your videos stand out.
Adding tracking to overlays can elevate your video content and create a more immersive experience for your audience. Whether you're looking to add text, images, or other elements that follow a subject's movement, learning how to add tracking to CapCut overlay is essential. This article will break down the steps involved and provide you with the knowledge you need to create visually appealing videos that capture attention.
From understanding the basic functionalities of CapCut to mastering the art of overlay tracking, this guide will cover everything you need to know. By the end of this article, you will be equipped with the skills to take your video editing to the next level and truly engage your viewers.
What is CapCut and Why Use It?
CapCut is a free video editing application that offers a user-friendly interface, making it accessible to both beginners and professionals. It provides various features, including video trimming, merging, and adding effects. The app has gained popularity due to its intuitive design and rich feature set, allowing users to create high-quality videos quickly.
What are Overlays in Video Editing?
Overlays are elements that are placed on top of a video clip, enhancing the visual storytelling aspect. These can include text, graphics, images, or even other video clips. By using overlays effectively, creators can add context, emotion, or humor to their videos, making them more engaging.
How to Add Tracking to CapCut Overlay?
Adding tracking to overlays in CapCut involves a few straightforward steps. Here’s a simple guide:
- Open CapCut and import your video.
- Select the overlay you want to add.
- Position and resize the overlay as needed.
- Access the tracking feature within the app settings.
- Choose the subject in your video that you want the overlay to follow.
- Adjust the tracking settings to ensure smooth motion.
- Preview your video to see the tracking in action.
- Export your video once satisfied with the results.
What are the Benefits of Adding Tracking to Overlays?
Adding tracking to overlays can significantly enhance the quality of your videos. Here are some benefits:
- Improved Engagement: Dynamic overlays keep viewers interested.
- Professional Appearance: Well-executed tracking adds a polished touch to your videos.
- Enhanced Storytelling: Visual elements that follow action can convey more profound narratives.
Can I Customize My Overlays in CapCut?
Yes! CapCut allows extensive customization options for overlays. You can change the color, size, position, and even the animation style of your overlays. This flexibility lets you create unique and personalized video content that aligns with your brand or style.
What Tips Can Help Improve My Tracking Skills in CapCut?
Here are some tips to improve your tracking skills:
- Choose the Right Subject: Select a subject with clear edges for better tracking accuracy.
- Use High-Contrast Colors: Overlays that contrast well with the background can enhance visibility.
- Practice Makes Perfect: The more you practice, the better you will get at adding tracking to CapCut overlays.
How Can I Troubleshoot Tracking Issues in CapCut?
If you encounter issues while trying to add tracking to overlays, consider the following troubleshooting steps:
- Check the subject’s movement speed; if it’s too fast, tracking may become inaccurate.
- Ensure your overlay is not too large or too small compared to the video elements.
- Use a stable video clip to reduce motion blur.
Can I Add Multiple Overlays with Tracking?
Absolutely! CapCut allows you to add multiple overlays to a single video. Each overlay can have its own tracking settings, enabling you to create complex and visually rich edits that enhance your storytelling.
Conclusion: Elevate Your Videos with Tracking in CapCut
Adding tracking to overlays in CapCut is a powerful way to enhance your video editing skills and create captivating content. By following the steps outlined in this article, you can master the art of overlay tracking and produce videos that not only engage your audience but also elevate your brand’s presence online. As you practice and experiment with different overlays and tracking techniques, you’ll find your unique style and voice in the world of video creation.
NCAAB: The Thrilling World Of College Basketball
Mastering Steam Maintenance: Your Comprehensive Guide
Discovering Footybite: Your Ultimate Sports Streaming Companion