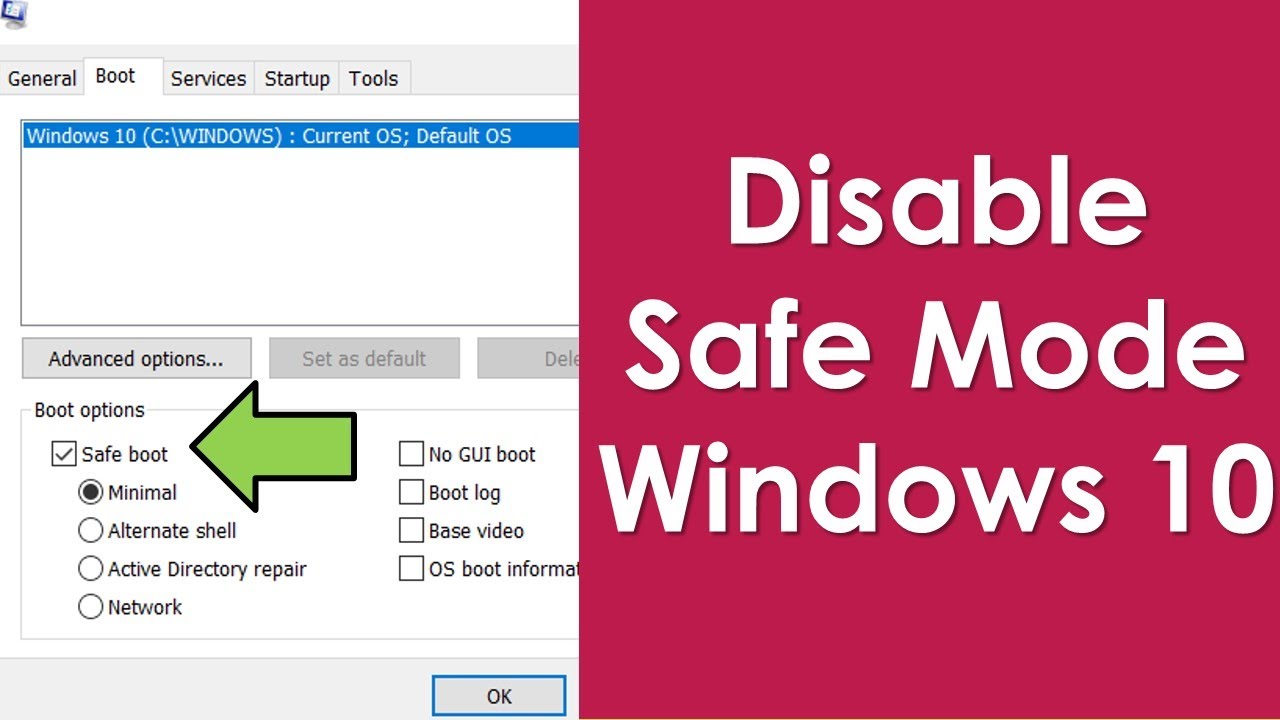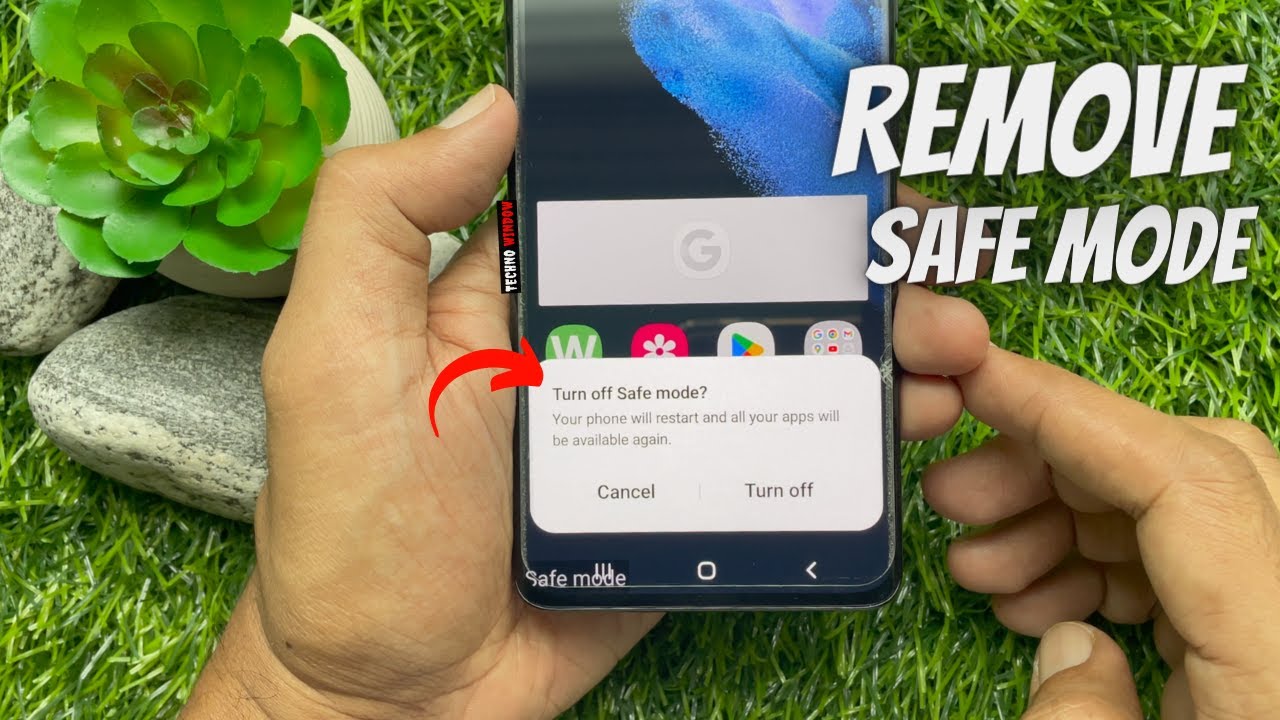Mastering Your Device: How To Disable Safe Mode On Android Tablet
Safe Mode on an Android tablet can be a helpful feature when troubleshooting issues, but it can also be quite inconvenient if you accidentally find yourself stuck in this mode. Many users express frustration when their devices boot into Safe Mode unexpectedly, limiting access to essential applications and features. Fortunately, disabling Safe Mode is a straightforward process. This guide will walk you through the necessary steps to restore your tablet's functionality, ensuring you can return to enjoying all the features your device has to offer.
Whether you are encountering problems with an app that prompted Safe Mode or you simply want to return to the standard operating experience, knowing how to disable Safe Mode on Android tablets is crucial. With a few simple techniques, you can regain control and utilize your tablet as intended. By following this guide, you will understand the reasons behind Safe Mode and the effective methods to turn it off, allowing you to navigate your device without limitations.
In this article, we will explore various methods for disabling Safe Mode, including the use of hardware buttons and settings. Additionally, we will address common questions surrounding this feature, providing valuable insights to help you manage your Android tablet seamlessly. So, if you are ready to unlock your device's full potential, let’s dive into the essential steps for disabling Safe Mode on your Android tablet!
What is Safe Mode on an Android Tablet?
Safe Mode is a diagnostic feature designed to help users troubleshoot issues with their devices. When activated, Safe Mode restricts access to third-party applications, allowing users to identify whether a problem is caused by an app or a system malfunction. This mode can be particularly useful in situations where a malfunctioning app is causing the tablet to operate erratically. By entering Safe Mode, users can uninstall problematic apps and restore their device's normal functionality.
How Does Safe Mode Get Activated?
Safe Mode can be activated in several ways, often unintentionally by users. Some common scenarios include:
- Holding down the power button while trying to restart the tablet.
- Using the volume buttons during the boot process.
- Intentional activation through the device's settings.
Understanding how Safe Mode gets activated can help you prevent it in the future and manage your device more effectively.
How to Disable Safe Mode on Android Tablet?
Disabling Safe Mode on your Android tablet is a simple process. Here are two primary methods to turn off Safe Mode:
Method 1: Using the Power Button
- Press and hold the power button until the power menu appears.
- Tap on the "Restart" or "Reboot" option.
- Wait for the device to restart. Upon rebooting, your tablet should exit Safe Mode.
Method 2: Using the Settings Menu
- Open the "Settings" app on your tablet.
- Navigate to "About Tablet" and tap on it.
- Find the "Build Number" and tap it several times until you see a message indicating that Developer Options have been enabled.
- Return to the main Settings menu and open "Developer Options."
- Disable the "Safe Mode" option.
Why Won't My Tablet Exit Safe Mode?
If you find that your tablet won't exit Safe Mode despite following the above steps, there may be a few underlying issues. Here are some possible reasons:
- Hardware issues, such as malfunctioning buttons.
- Corrupted system files that prevent normal startup.
- Conflicting applications that may interfere with the boot process.
In such cases, performing a factory reset or seeking professional assistance may be necessary to resolve the issue.
Can I Prevent My Tablet from Entering Safe Mode?
Yes, there are several preventive measures you can take to avoid unintentionally entering Safe Mode:
- Be cautious when holding down the power button.
- Avoid pressing the volume buttons during startup unless necessary.
- Keep your device's software updated to minimize bugs and glitches.
Implementing these strategies can significantly reduce the chances of entering Safe Mode unexpectedly.
What Should I Do If Safe Mode Persists?
If Safe Mode continues to persist despite your efforts to disable it, consider the following steps:
- Check for any system updates and install them.
- Boot your tablet into recovery mode and perform a cache wipe.
- Consider a factory reset as a last resort, ensuring you back up important data first.
Conclusion: Regaining Control of Your Android Tablet
Disabling Safe Mode on your Android tablet is not only essential for regaining full access to your device but also for ensuring a seamless user experience. By following the methods outlined in this guide, you can quickly return to a normal operating mode and continue enjoying your tablet without restrictions. Remember that Safe Mode serves a purpose in troubleshooting issues, but it should not be a permanent state for your device. If problems persist, do not hesitate to seek further assistance to keep your Android tablet running smoothly.
Mastering The Art Of Downloading Videos From 9anime
Unlocking Your Mind: Engaging Riddles To Solve For Adults
Crafting Your Narrative: How To Write A Short Bio About Yourself Examples