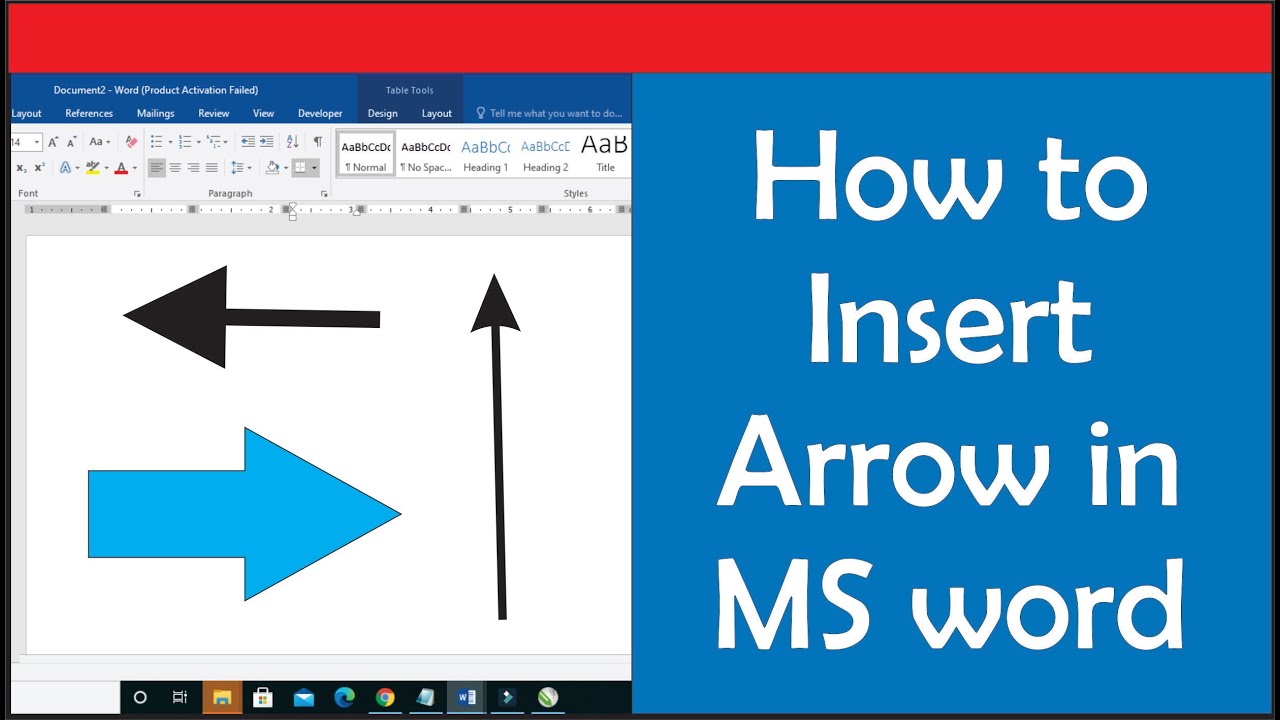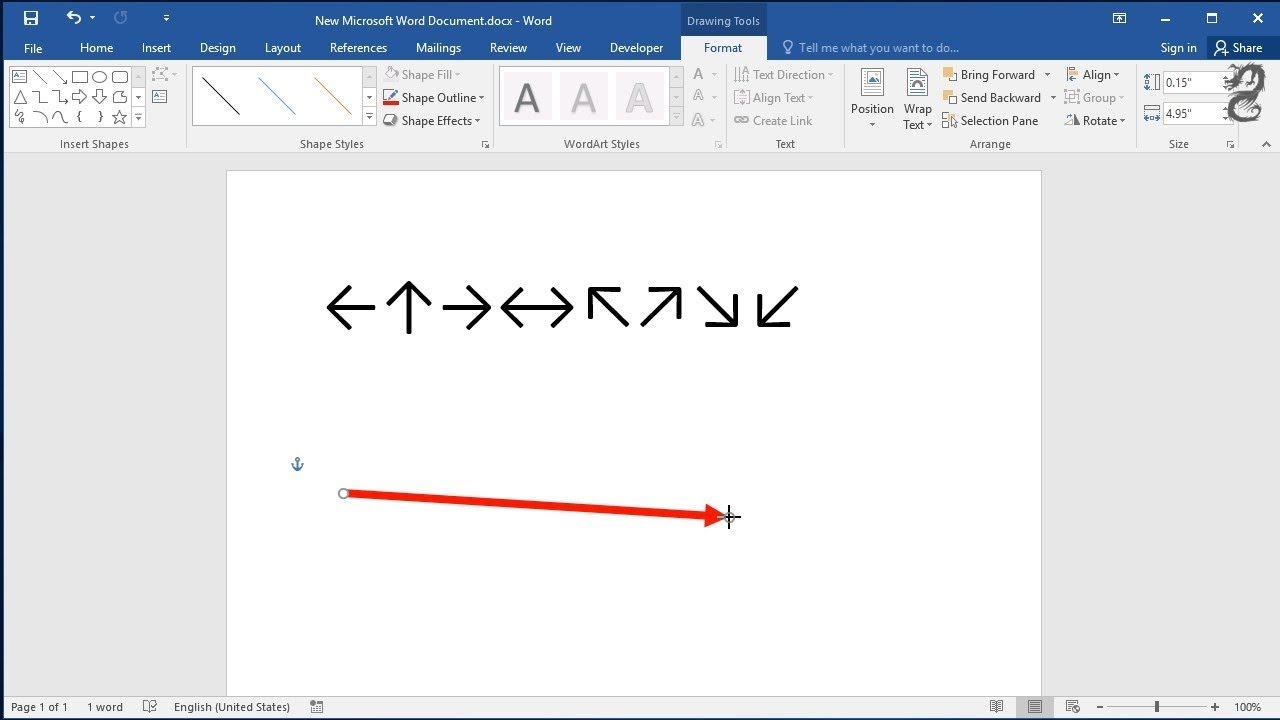Mastering The Arrow: How To Insert Arrow Symbol In Word
In today's digital age, where communication often relies on visuals, the arrow symbol has become an essential element in documents. Whether you're creating a presentation, drafting a report, or designing a flyer, knowing how to insert arrow symbols in Word can enhance your work. Arrows are not just decorative; they provide direction and clarity to your ideas. With Microsoft Word being one of the most widely used word processing applications, understanding the various methods to insert arrow symbols can save time and improve the overall quality of your documents.
In this guide, we will explore different techniques to effectively insert arrow symbols in Microsoft Word. From using the keyboard shortcuts to accessing the symbols menu, you will learn how to incorporate arrows seamlessly into your text. By the end of this article, you'll be well-equipped to add arrows to your documents, making them visually appealing and easier to understand.
Whether you're a student, a professional, or someone who frequently works with Word, mastering these skills will undoubtedly elevate your document creation process. So, let's dive into the world of arrow symbols and discover how to insert arrow symbol in Word with ease!
What Are the Different Arrow Symbols Available in Word?
Microsoft Word offers a variety of arrow symbols, each serving a unique purpose. Some of the most commonly used arrow symbols include:
- → Right Arrow
- ← Left Arrow
- ↑ Up Arrow
- ↓ Down Arrow
- ↔️ Left-Right Arrow
- ↕️ Up-Down Arrow
- ➔ Heavy Right Arrow
- ➤ Black Right Arrow
These symbols can be used in various contexts, such as indicating movement, showing relationships, or emphasizing points in your document. Understanding the different types of arrow symbols will help you choose the right one for your needs.
How Can You Insert Arrow Symbols Using the Keyboard?
One of the quickest ways to insert arrow symbols in Word is through keyboard shortcuts. Microsoft Word has built-in shortcuts that allow you to insert arrows without navigating through menus. Here are some helpful keyboard shortcuts for inserting arrow symbols:
- Right Arrow: Alt + 26
- Left Arrow: Alt + 27
- Up Arrow: Alt + 24
- Down Arrow: Alt + 25
To use these shortcuts, hold down the Alt key while typing the corresponding number on the numeric keypad. This method is efficient for users who frequently use arrow symbols in their documents.
Where to Find Arrow Symbols in the Symbols Menu?
If you're looking for a broader selection of arrow symbols, the Symbols menu in Word is the perfect place to explore. Here’s how you can access it:
- Open Microsoft Word.
- Click on the "Insert" tab in the ribbon.
- Select "Symbol" on the far right.
- Choose "More Symbols" from the dropdown menu.
- In the Symbol dialog box, select "Arrows" from the "Subset" dropdown list.
- Scroll through the available arrow symbols and click on the one you want to insert.
- Click the "Insert" button and then close the dialog box.
This method provides access to a wide array of arrow styles, including decorative and heavy arrows, making it easier to find the perfect symbol for your document.
Can You Use AutoCorrect to Insert Arrow Symbols in Word?
Yes, Microsoft Word's AutoCorrect feature can be customized to automatically replace specific text with arrow symbols. This can save time when you need to use a particular arrow frequently. Here’s how to set it up:
- Go to the "File" tab and select "Options."
- In the Word Options window, click on "Proofing."
- Select "AutoCorrect Options."
- In the AutoCorrect dialog box, enter a specific text string (e.g., "->") in the "Replace" field.
- Insert the arrow symbol you want in the "With" field.
- Click "Add," then "OK" to save your changes.
Now, whenever you type the chosen text string and press the spacebar, it will automatically convert to the arrow symbol you specified.
What If You Need a Special Arrow Symbol?
Sometimes, the standard arrow symbols may not meet your needs. In such cases, you can create special arrow symbols using shapes. Here’s how to do it:
- Click on the "Insert" tab in the ribbon.
- Select "Shapes" from the options.
- Choose the arrow shape you want from the Lines section.
- Click and drag on your document to draw the arrow.
- Use the Shape Format options to customize the arrow's color, size, and style.
This method allows you to create arrows that can be resized and styled according to your preferences, making them perfect for diagrams and flowcharts.
Can You Copy and Paste Arrow Symbols from Other Sources?
Absolutely! If you find an arrow symbol online or in another document, you can easily copy and paste it into your Word document. Here’s how:
- Locate the arrow symbol you wish to copy.
- Right-click on the symbol and select "Copy" or press Ctrl + C.
- Go to your Word document, place the cursor where you want the symbol.
- Right-click and select "Paste" or press Ctrl + V.
This method is especially useful if you need a unique or stylized arrow that isn’t available in Word’s built-in options.
How to Ensure Arrows Appear Correctly in Different Versions of Word?
When sharing documents with others, it’s important to ensure that arrow symbols appear correctly on different versions of Microsoft Word. Here are some tips to maintain consistency:
- Use standard arrow symbols that are widely supported across different versions.
- Avoid using custom or special fonts for arrow symbols, as they may not be available on other systems.
- Save the document in a compatible format (e.g., .docx) to prevent any issues with symbol display.
By following these guidelines, you can ensure that your arrow symbols remain intact, no matter who opens your document.
In conclusion, knowing how to insert arrow symbols in Word can greatly enhance the clarity and effectiveness of your documents. Whether you choose to use keyboard shortcuts, the Symbols menu, or shapes, the options are plentiful. Take advantage of these methods to make your documents more visually appealing and easier to understand. With practice, inserting arrow symbols will become a seamless part of your document creation process!
Exploring The Allure Of Celebrity Feet Men
Unveiling The Best Celeb Feet Pics: A Celebrity Foot Fetish Delight
Mastering The Art Of Response: How To Respond To Hey Tinder