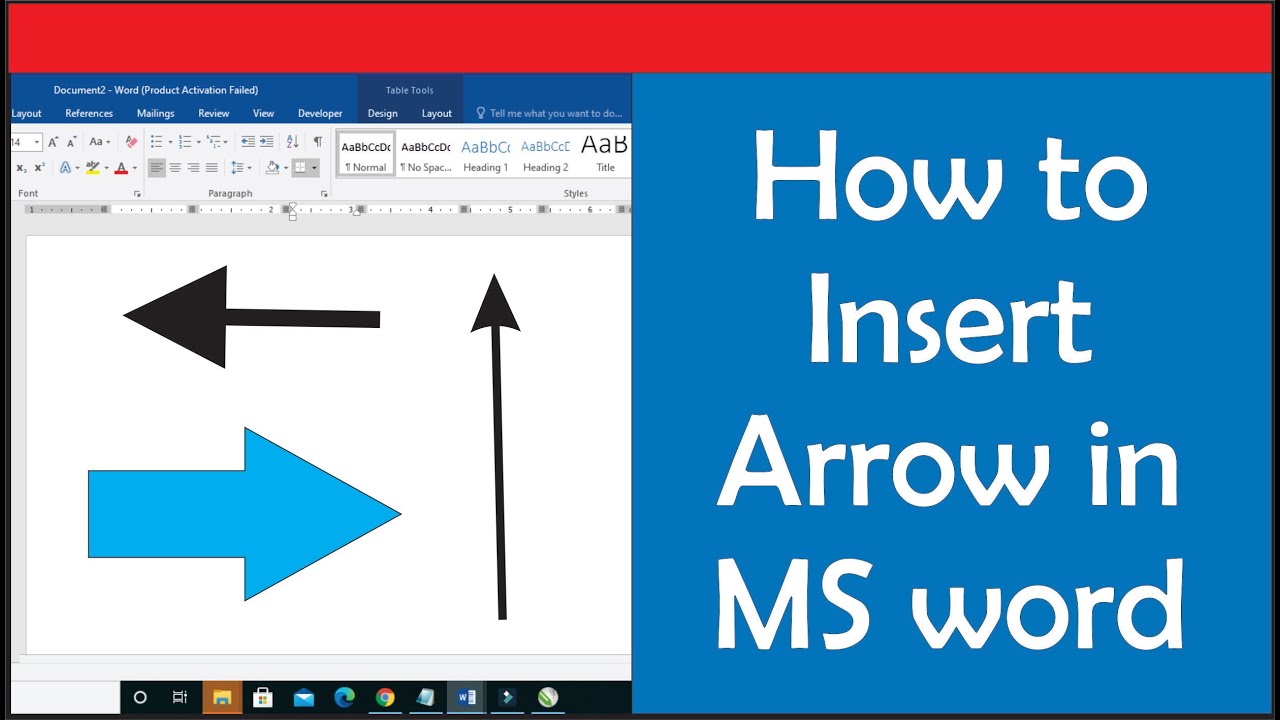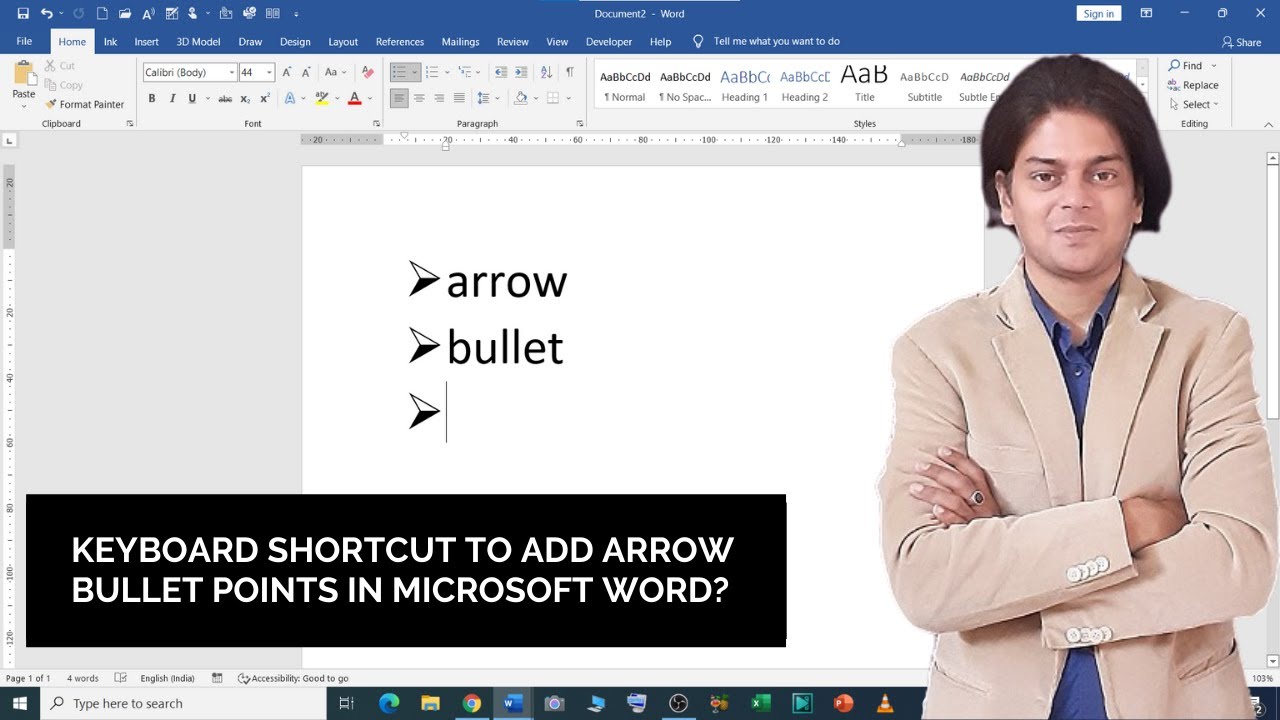Mastering The Art Of Inserting Arrows In Microsoft Word
Have you ever found yourself needing to add an arrow in your Microsoft Word document to enhance your visuals or emphasize a point? Whether you’re creating a presentation, drafting a report, or simply making notes, arrows can be invaluable in guiding your reader's attention. They can help clarify your message, indicate direction, or even represent change. In this guide, we will walk you through various methods of how to put an arrow in Word, ensuring that you can easily incorporate them into your documents.
Understanding the different methods available for inserting arrows can elevate the quality of your presentations and documents. Not only will you simplify complex information with visual cues, but you’ll also impress your colleagues and friends with your polished documents. From simple keyboard shortcuts to using shapes and symbols, this article covers it all. Get ready to learn how to put an arrow in Word using a variety of techniques that cater to your specific needs.
As we dive deeper, we will address some frequently asked questions regarding arrow insertion. By the end of this guide, you will be equipped with all the necessary skills to make your documents not only more informative but also visually appealing. Let’s get started on how to put an arrow in Word and enhance your document creation skills!
What Are the Different Types of Arrows You Can Insert?
Microsoft Word offers a variety of arrows that can suit different needs and styles. Here are the main types of arrows you can insert:
- Simple arrows (straight lines)
- Curved arrows
- Arrow shapes (filled and outlined)
- Arrow symbols (text-based)
How to Put an Arrow in Word Using Shapes?
One of the most effective ways of how to put an arrow in Word is by using the built-in Shapes feature. Here’s a step-by-step guide:
- Open your Word document.
- Click on the “Insert” tab in the Ribbon.
- Select “Shapes” from the options available.
- Choose an arrow shape from the Lines or Block Arrows section.
- Click and drag on your document to draw the arrow.
Can You Customize the Arrow Appearance?
Absolutely! Once you’ve inserted the arrow, you can customize its appearance:
- Change the color by selecting the arrow and choosing “Shape Fill” or “Shape Outline”.
- Adjust the thickness of the arrow using “Shape Outline” and selecting “Weight”.
- Apply various effects, such as shadows or reflections, through the “Shape Effects” menu.
How to Put an Arrow in Word Using Symbols?
If you're looking for a quick way to insert an arrow, using symbols is an excellent method. Here’s how you can do it:
- Place your cursor where you want the arrow in your document.
- Go to the “Insert” tab.
- Click on “Symbol” and then “More Symbols”.
- Select “Arrows” from the “Subset” dropdown menu.
- Choose your desired arrow symbol and click “Insert”.
Are There Keyboard Shortcuts for Arrows?
Yes! Using keyboard shortcuts can save you time. Here are some common shortcuts for inserting arrows:
- → (Right Arrow): Alt + 26
- ← (Left Arrow): Alt + 27
- ↑ (Up Arrow): Alt + 24
- ↓ (Down Arrow): Alt + 25
How to Put an Arrow in Word Using the Drawing Tool?
For those who enjoy drawing their arrows, Word’s Drawing tool offers a fun alternative:
- Go to the “Draw” tab in the Ribbon.
- Select a pen tool from the options provided.
- Choose your desired color and thickness.
- Draw the arrow directly onto your document.
What Are Some Tips for Using Arrows Effectively?
To make the most of your arrows in Word, consider these tips:
- Ensure the arrow color contrasts well with the background for visibility.
- Use arrows sparingly to maintain clarity in your document.
- Consider the direction of the arrow—it should guide the reader’s eye and not confuse them.
- Experiment with different styles and thicknesses to find what fits your document best.
Can You Group Arrows with Other Shapes?
Yes, you can group arrows with other shapes to create complex diagrams. Here's how:
- Select the arrow and other shapes you want to group.
- Right-click on the selection.
- Choose “Group” from the menu.
- Select “Group” again to combine them.
How to Put an Arrow in Word for Presentations?
When preparing a presentation, clear visual communication is essential. Use arrows to illustrate processes, show relationships, or highlight key points. The methods discussed above can help you effectively incorporate arrows into your presentations, making them more dynamic and engaging.
In conclusion, knowing how to put an arrow in Word can significantly enhance the quality of your documents. Whether you choose to use shapes, symbols, keyboard shortcuts, or the drawing tool, you have multiple options to suit your needs. By following this guide, you’ll be well on your way to creating visually appealing and effective documents that command attention and convey your messages clearly.
Unveiling The Life And Career Of Marika Domińczyk
Unraveling The Crunchy Delight Of Doritos Locos Tacos
Tate McRae: The Rise Of A Pop Sensation