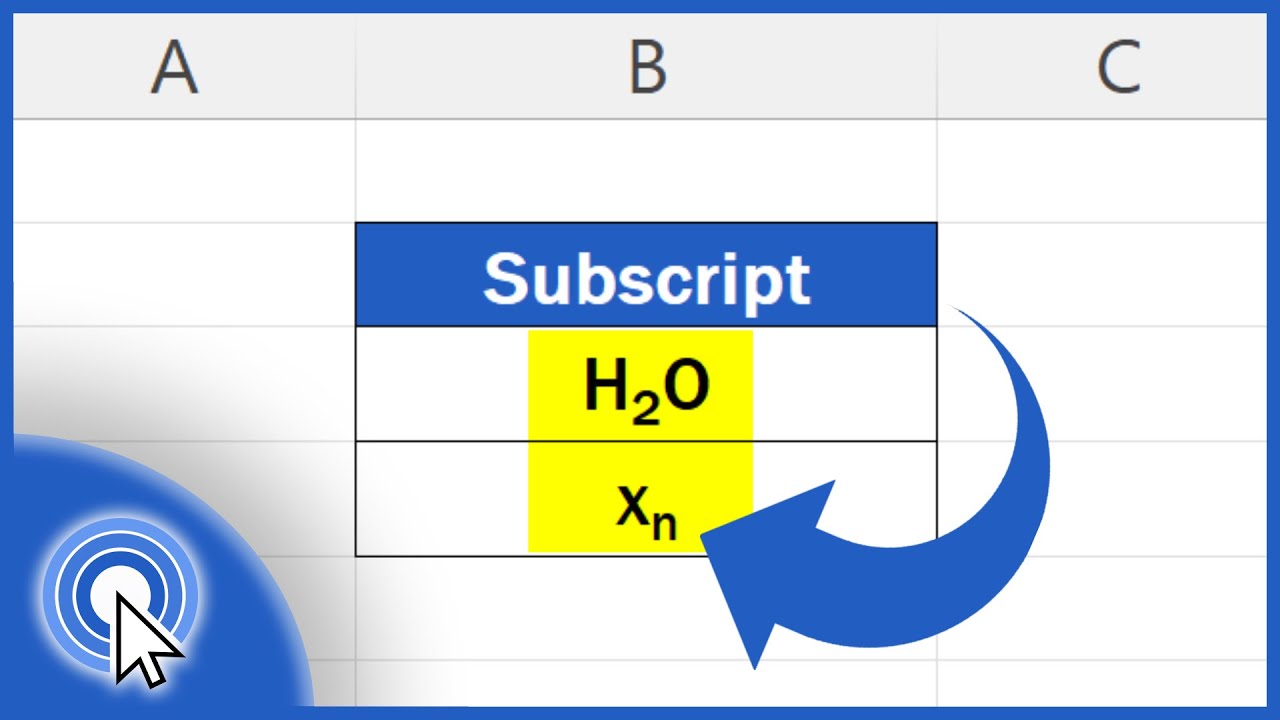Mastering Subscripts In Excel: A Comprehensive Guide
Are you looking to enhance your Excel documents with scientific notation or mathematical formulas? Subscripts are a powerful tool that can elevate the clarity and professionalism of your spreadsheets. Whether you are a student, educator, or business professional, knowing how to enter a subscript in Excel can make your data presentations more effective. In this article, we'll delve into the step-by-step process of utilizing subscripts in Excel, along with tips and tricks to make your experience seamless.
Subscripts are particularly useful in fields such as chemistry, mathematics, and biology, where they are commonly used to represent elements, compounds, and formulas. By learning how to enter a subscript in Excel, you can create visually appealing and accurate representations of your data. This guide will cover everything from the basics to advanced techniques, ensuring you have all the information you need at your fingertips.
So, whether you're drafting a scientific report, creating a presentation, or simply looking to impress your colleagues, mastering the art of subscripts in Excel will undoubtedly take your skills to the next level. Let’s dive in and explore how to enter a subscript in Excel and make your spreadsheets shine!
What is a Subscript in Excel?
A subscript is a character or string of characters that is set slightly below the normal line of type, often used in mathematical expressions or chemical formulas. For example, in the chemical formula H2O, the "2" is a subscript indicating that there are two hydrogen atoms in a molecule of water. Excel allows users to format text in cells, including the use of subscripts, which can improve the readability and presentation of data.
How to Enter a Subscript in Excel: Step-by-Step Instructions
Entering a subscript in Excel is a straightforward process. Follow these steps to easily add subscripts to your text:
- Open your Excel document and select the cell where you want to enter the subscript.
- Type the text you want to display, including the number or letter that you want to format as a subscript.
- Highlight the character(s) you want to convert to a subscript.
- Right-click on the highlighted text and select “Format Cells” from the context menu.
- In the Format Cells dialog box, go to the “Font” tab.
- Check the box that says “Subscript” and click “OK.”
- Your selected character(s) will now appear as a subscript in the cell.
Can I Use Keyboard Shortcuts to Enter a Subscript in Excel?
Yes, using keyboard shortcuts is a quick way to format text as a subscript in Excel. Here’s how:
- Type your text in a cell.
- Highlight the character(s) you wish to format as a subscript.
- Press Ctrl + 1 to open the Format Cells dialog box.
- Press Alt + E to check the Subscript option.
- Press Enter to apply the formatting.
How to Enter a Subscript in Excel Using the Ribbon?
Another method to enter a subscript in Excel is through the Ribbon. Here’s how:
- Type your text in the desired cell.
- Highlight the character(s) that you want to format as a subscript.
- Navigate to the “Home” tab in the Ribbon.
- In the Font group, look for the “x2” icon, which represents subscript formatting.
- Click on the icon, and the selected text will be formatted as a subscript.
What If I Want to Use Subscripts in Formulas?
While Excel does not support subscripts directly in formulas, you can still include them in the text output of a formula. For example, if you want to create a cell that displays H2O using a formula, you would need to concatenate the text and format it afterwards. Here’s how:
- Use the CONCATENATE function or the “&” operator to combine the text.
- Format the resulting text as previously described to apply subscript formatting.
How to Enter a Subscript in Excel for Multiple Characters?
If you need to format multiple characters as subscripts, simply highlight all of them before applying the subscript formatting. For example, in the chemical formula C6H12O6, you can highlight "6" and apply the subscript formatting for both carbon and hydrogen atoms at once.
Are There Any Limitations to Using Subscripts in Excel?
Yes, there are a few limitations to be aware of when using subscripts in Excel:
- Subscript formatting is only visual; it does not affect calculations or data references.
- Subscripts do not carry over when copying and pasting text into other applications.
- There is a limit to how much text can be displayed in a single cell, which may restrict extensive use of subscripts.
Conclusion: How to Enter a Subscript in Excel
Knowing how to enter a subscript in Excel is a valuable skill for anyone working with data that involves mathematical or scientific notation. By following the methods outlined in this guide, you can efficiently enhance your spreadsheets with subscripts, improving both their appearance and clarity. Whether using keyboard shortcuts, the Ribbon, or formatting options, mastering subscripts will help you create more professional and informative Excel documents.
The Reigning King Of Instagram: Who Is The Most Followed Person On Instagram?
Mastering Safari: How To Turn On Pop Up Blocker
Exploring The Beauty And Significance Of Norwegian Names