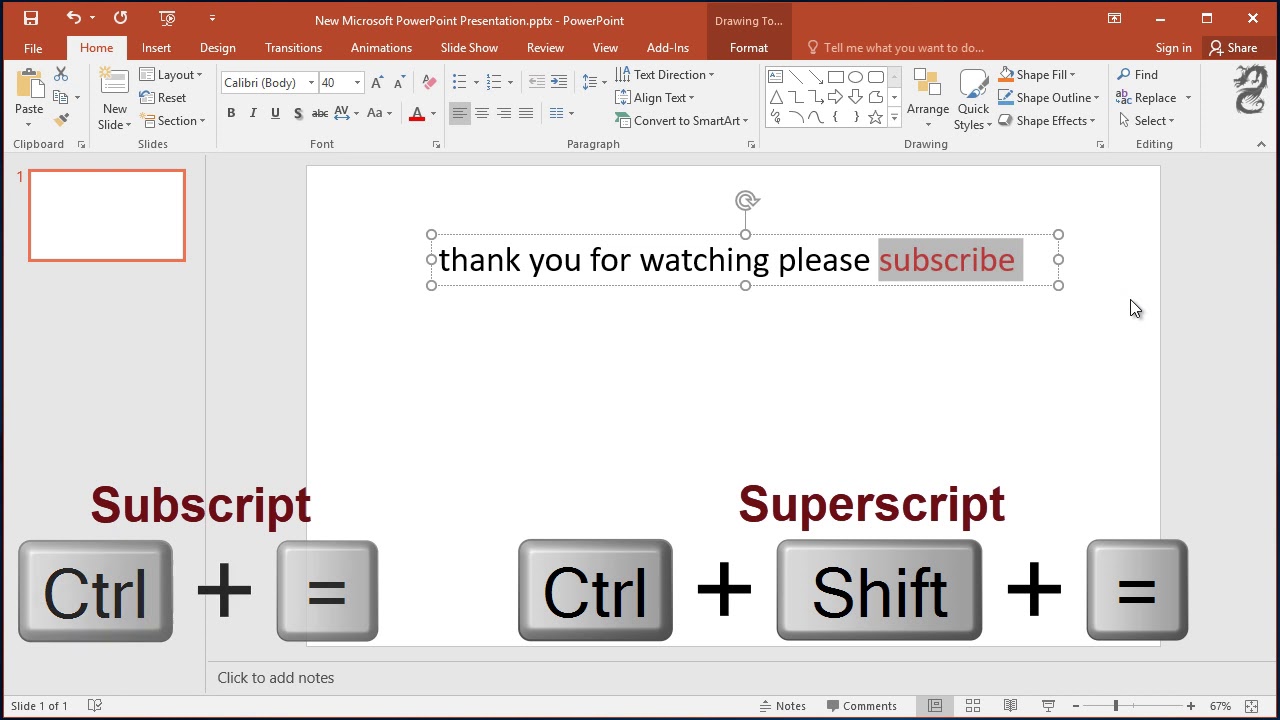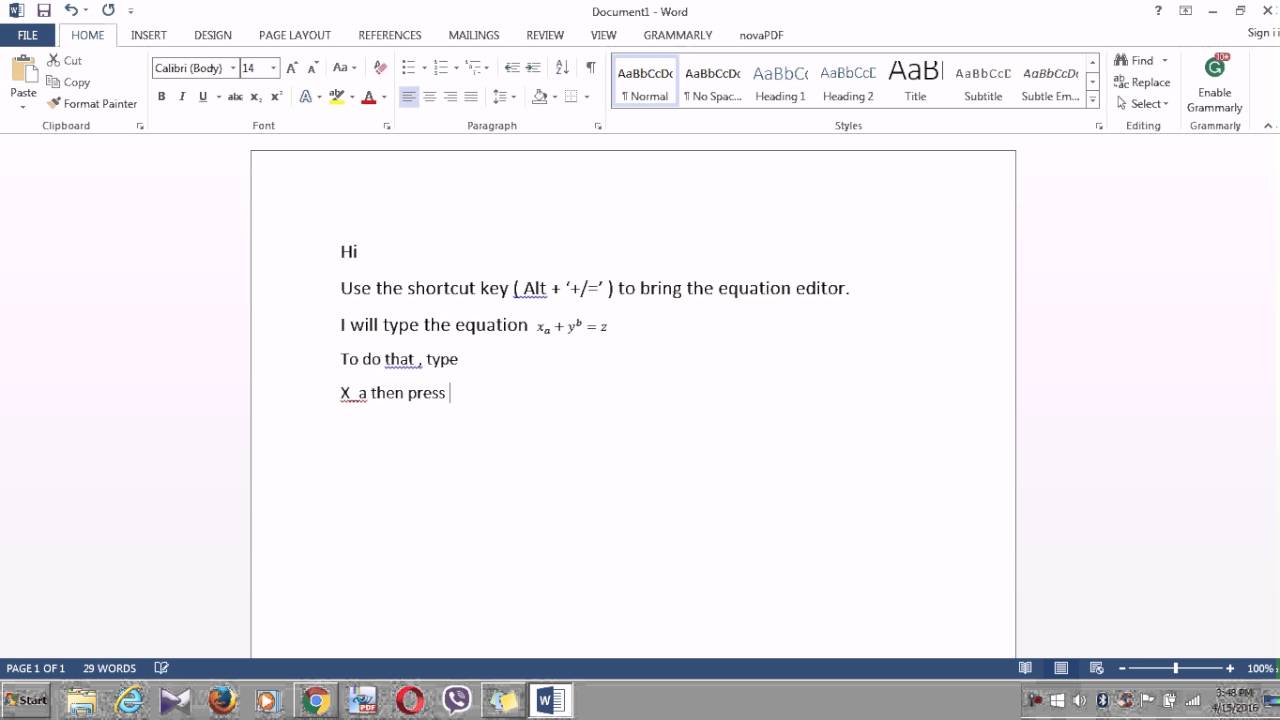Mastering Subscripts In Microsoft Word: A Comprehensive Guide
Writing subscripts in Microsoft Word can be a daunting task for many users, especially for those who are new to the software or are unfamiliar with its formatting features. Whether you are drafting a scientific paper, creating a chemistry assignment, or simply want to add a unique touch to your documents, knowing how to write subscript on Word is essential. This guide aims to simplify the process, making it accessible for everyone, from students to professionals.
Subscripts are often used in mathematical formulas, chemical equations, and various types of scientific writing to denote elements, compounds, and much more. By the end of this article, you will be equipped with the knowledge to effortlessly create subscripts, enhancing the quality and professionalism of your documents. Let's dive into the various methods available in Word, so you can find the one that best suits your needs.
In addition to providing step-by-step instructions, we will address common questions and concerns surrounding the use of subscripts in Word. With our detailed explanations and practical tips, you will no longer feel intimidated by this formatting feature. Get ready to elevate your Word skills as we delve into how to write subscript on Word!
What is a Subscript?
A subscript is a character or symbol that is set slightly below the normal line of type. It is commonly used in mathematics, chemistry, and other scientific fields to provide additional information about a particular element, compound, or equation. For instance, in the chemical formula for water (H2O), the "2" is a subscript indicating that there are two hydrogen atoms for every one oxygen atom.
How to Write Subscript on Word Using Keyboard Shortcuts?
One of the quickest and easiest ways to write subscript on Word is by utilizing keyboard shortcuts. Here’s how you can do it:
- Highlight the text you want to convert to subscript.
- Press Ctrl + = on your keyboard.
- Your selected text will now appear as a subscript.
This method is particularly useful for frequent users of Word, as it saves time and allows for seamless editing.
How to Write Subscript on Word Using the Ribbon Menu?
If you prefer using the Ribbon menu, follow these steps to create subscript in Word:
- Open your Word document.
- Go to the Home tab on the Ribbon.
- Look for the Font group.
- Click on the small arrow in the bottom corner of the Font group to open the Font dialog box.
- Check the box labeled Subscript.
- Click OK to apply the changes.
This method allows you to format multiple characters at once, making it ideal for longer equations or chemical formulas.
Can You Write Subscript on Word in Different Versions?
Yes, the process for writing subscript on Word remains largely consistent across different versions of the software, including Word 2010, 2013, 2016, 2019, and Microsoft 365. However, the layout of the Ribbon menu might differ slightly. Regardless, the keyboard shortcut and font dialog box options are generally available in all versions, allowing users to create subscripts with ease.
How to Write Subscript on Word in Mac?
For Mac users, writing subscript on Word is just as straightforward. Here’s how:
- Highlight the text you want to format as subscript.
- Press Command + = on your keyboard.
Alternatively, you can also use the Format menu:
- Go to the Format menu at the top of the screen.
- Select Font.
- Check the Subscript box and click OK.
How to Write Subscript on Word for Specific Fields?
Different fields may have specific needs when it comes to using subscripts. Here are some examples:
- Chemistry: Use subscripts to indicate the number of atoms in a molecule.
- Mathematics: Indicate variables or indices in equations.
- Biology: Denote species names and genetic information.
Understanding how to effectively use subscripts in these fields can enhance the clarity and professionalism of your work.
Common Issues When Writing Subscript on Word?
Despite the simplicity of writing subscripts, users may encounter some common issues:
- Formatting Errors: Ensure that you highlight the correct text before applying the subscript.
- Compatibility Issues: Be cautious when sharing documents with users who may not have the same version of Word.
- Printing Problems: Sometimes, subscripts may not appear correctly in printed versions. Always preview before printing.
Conclusion: Perfecting Your Skills in Writing Subscript on Word
Now that you are equipped with the knowledge of how to write subscript on Word, you can confidently create documents that meet your academic and professional needs. Whether you choose to use keyboard shortcuts, the Ribbon menu, or the Format options, mastering subscripts will undoubtedly enhance your writing. Keep practicing, and soon, writing subscripts will become second nature!
Unveiling The Enigma: Who Is Michele Morrone?
Unveiling The Journey: What Happened To Steven From 600 Lb Life?
Exploring The Flavorful Journey Of Hell's Kitchen Season 3 Contestants