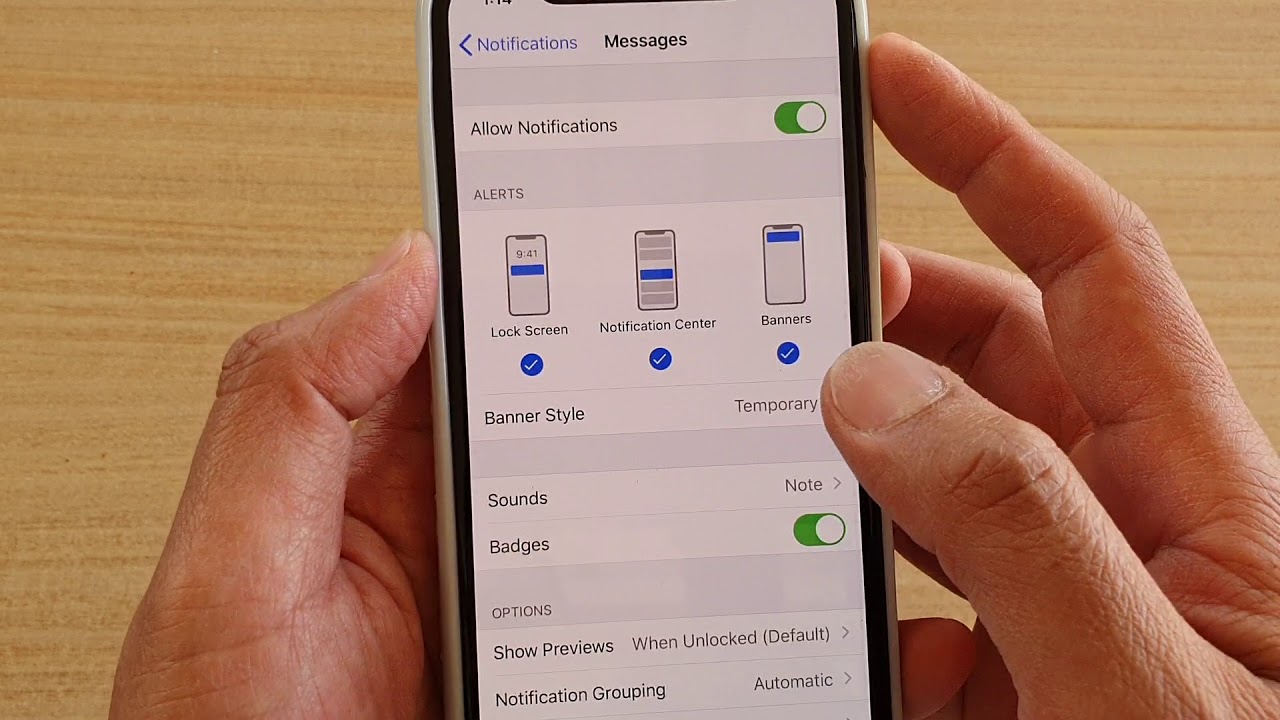Unlocking Your IPhone: How To Change Text Notification Sound On IPhone
Are you tired of the same old text notification sound on your iPhone? It’s time to shake things up! Customizing your text notification sound is a simple yet effective way to personalize your device and make it truly yours. Whether you want to select a fun tone or a more soothing sound, the options are endless. In this guide, we’ll walk you through the steps to change your text notification sound, ensuring that you can enjoy a unique auditory experience every time you receive a message.
The process of changing your text notification sound is straightforward, yet many iPhone users are unaware of just how easy it is. By following a few simple steps, you can select from the built-in sounds or even use custom ringtones that you have created or downloaded. This not only adds a personal touch but also helps you differentiate between various notifications, making it easier to respond promptly to important messages.
In a world where we receive countless notifications every day, having a distinctive text tone can enhance your user experience. It allows you to identify messages quickly, ensuring that you never miss out on crucial conversations. So, let’s dive into how to change text notification sound on iPhone and explore the various options available to you!
Why Change Your Text Notification Sound on iPhone?
Changing your text notification sound can significantly improve your interaction with your device. Here are some reasons why you might consider making this change:
- Personalization: Everyone has different preferences. Custom sounds allow you to express your personality.
- Distinguish Notifications: A unique sound can help you recognize important messages without looking at your phone.
- Fun Factor: Sometimes, a little change can make your everyday life more enjoyable.
- Reduce Annoyance: If the default sound bothers you, changing it may improve your overall experience.
How to Change Text Notification Sound on iPhone: Step-By-Step Guide
Step 1: Open Settings
The first step to change your text notification sound is to access your iPhone's settings. Simply locate the Settings app on your home screen and tap on it.
Step 2: Navigate to Sounds & Haptics
Once you’re in the Settings menu, scroll down and tap on the “Sounds & Haptics” option. This menu allows you to customize various sounds on your device, including ringtones, alerts, and notification tones.
Step 3: Select Text Tone
In the Sounds & Haptics menu, find the option labeled “Text Tone.” Tap on it to view the list of available notification sounds.
Step 4: Choose Your New Sound
You’ll see a list of default notification sounds. Listen to them by tapping on each sound, and select the one you like best. If you want to use a custom sound, you can also access sounds that you’ve downloaded or created.
Step 5: Save Your Selection
After selecting your new text tone, make sure to tap “Back” to save your changes. Your iPhone will now use the new sound for incoming text messages!
Can You Use Custom Ringtones as Text Notification Sounds?
Yes, you can! If you have ringtones that you’ve created or downloaded, they can also be used as text notification sounds. Follow these steps to utilize custom ringtones:
- Ensure the ringtone is in your iPhone's library.
- When you reach the “Text Tone” settings, scroll to the top.
- Your custom ringtones will appear in the list. Select your desired ringtone as your text notification sound.
What Are Some Popular Text Notification Sounds?
If you’re unsure about which sound to choose, here are some popular options:
- Tri-Tone: A classic choice, perfect for those who appreciate simplicity.
- Glass: This sound has a soft chime that many users find pleasant.
- Silk: A calming sound that’s great for quiet environments.
- Chime: A bright, cheerful sound that can lift your spirits!
How to Test Your New Text Notification Sound on iPhone?
After changing your text notification sound, it’s a good idea to test it to see if it meets your expectations. Here’s how you can do that:
- Ask a friend to send you a text message.
- Check if the new sound plays as expected.
- If you’re not satisfied, repeat the steps to select a different sound.
How to Set Different Text Notification Sounds for Specific Contacts?
iPhone allows you to assign different notification sounds for specific contacts, enhancing your ability to prioritize messages. Here’s how you can do this:
- Open the Contacts app and select the contact you want to customize.
- Tap “Edit” in the top right corner.
- Scroll down to find “Text Tone” and tap on it.
- Select a different sound for that contact and tap “Done” to save your changes.
Conclusion: Embrace Your Unique Sound
Changing the text notification sound on your iPhone is a simple yet powerful way to personalize your device. With just a few taps, you can choose a sound that resonates with you, making your interaction with your phone more enjoyable. Whether you prefer a calming tone or a fun jingle, the ability to select your text notification sound is a feature worth exploring. So, don’t hesitate to experiment and find the perfect sound that suits your style!
Dell Curry: Exploring His Nationality And Heritage
Derek Jeter And Jessica Alba: A Glimpse Into Their Lives
Unveiling James Taylor's Net Worth: A Journey Through His Musical Legacy