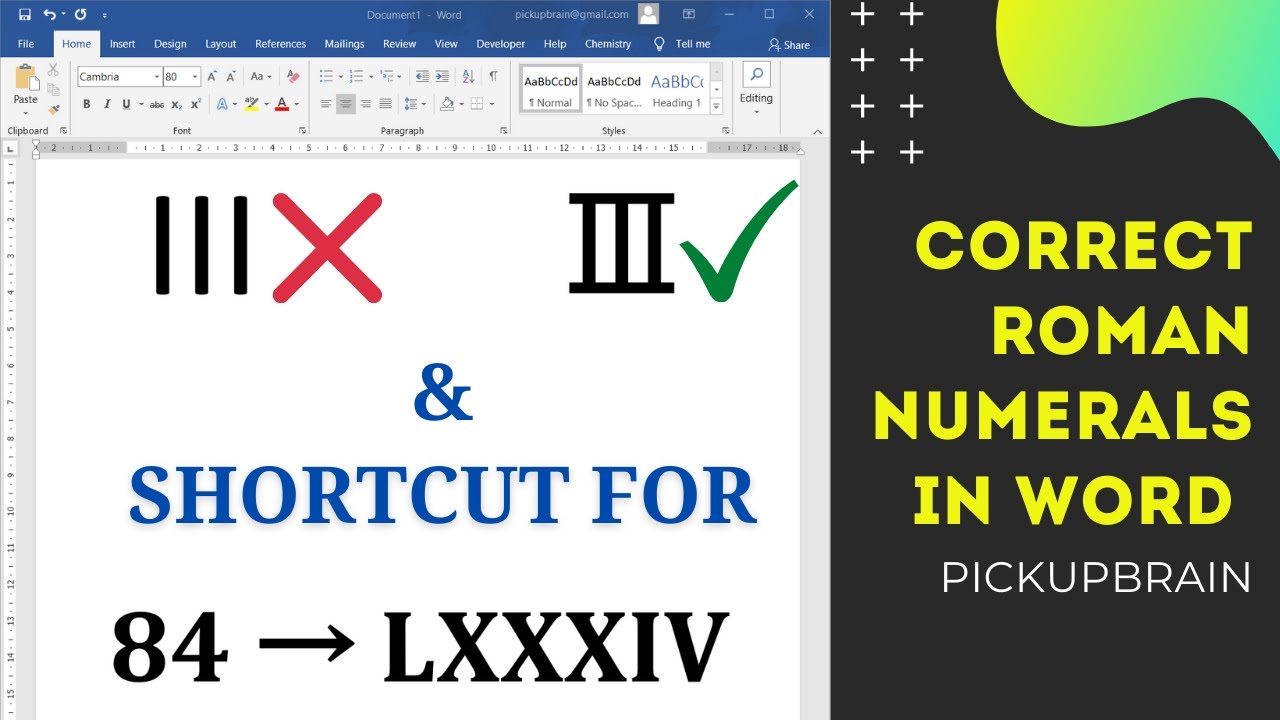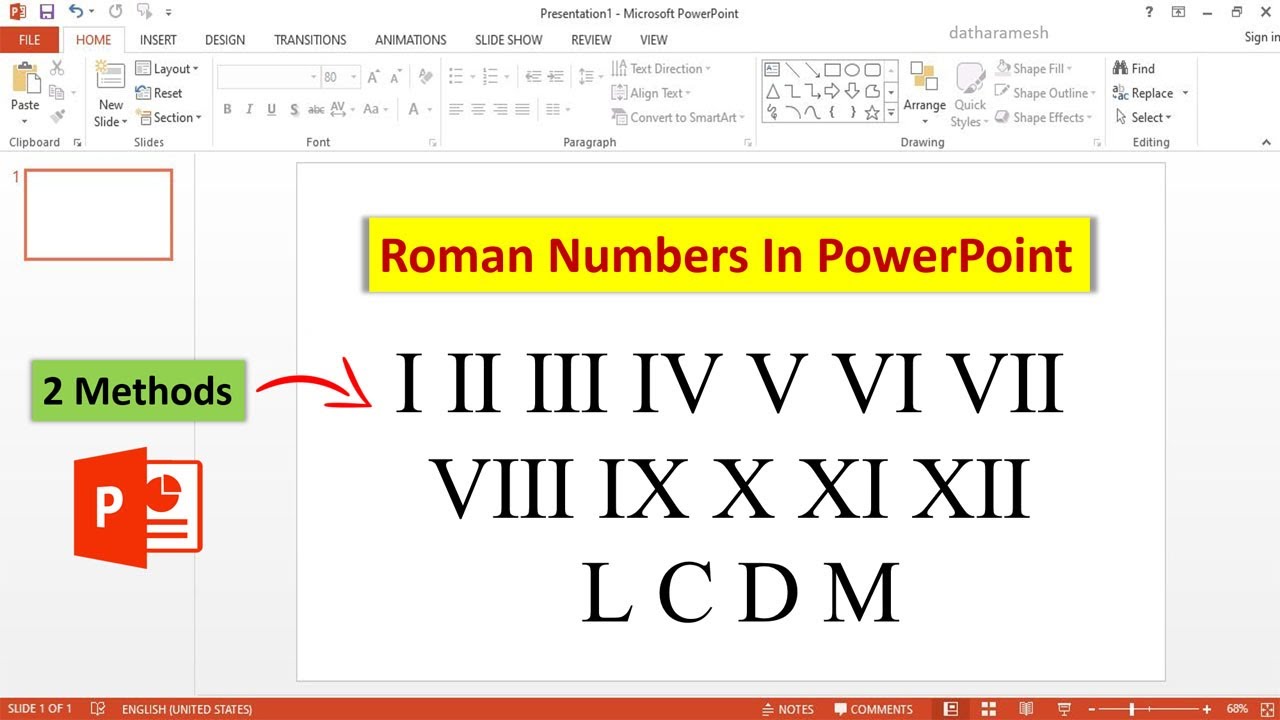Mastering The Art Of Roman Numerals: How To Insert Roman Numbers In Word
Are you tired of seeing modern numeric styles in your documents and presentations? Do you want to bring a touch of classic elegance to your work? Learning how to insert Roman numbers in Word can elevate your writing, making it not only more visually appealing but also more professional. Roman numerals are often used in formal documents, outlines, and even in various forms of media, such as books and movies. With the right techniques, you can easily integrate them into your Microsoft Word documents.
Whether you're formatting a school report, crafting a wedding invitation, or creating a professional presentation, knowing how to insert Roman numbers in Word is a valuable skill. This guide will walk you through various methods to insert these timeless numerals seamlessly. From using the built-in features of Word to manually typing them out, you’ll find that it’s easier than you think to incorporate this ancient numbering system into your modern documents.
In this article, we will explore different ways to insert Roman numbers in Word, answer some common questions, and share useful tips to enhance your writing. By the end of this guide, you'll be equipped with all the knowledge you need to make your documents stand out with Roman numerals. So, let's dive in and discover how to elevate your text with these classic symbols!
What Are Roman Numerals?
Roman numerals are a numeral system originating in ancient Rome, employing combinations of letters from the Latin alphabet. The letters used include I, V, X, L, C, D, and M, representing different values:
- I - 1
- V - 5
- X - 10
- L - 50
- C - 100
- D - 500
- M - 1000
These numerals are often utilized for numbering pages, chapters, or important items in lists, adding an air of sophistication and formality.
How to Insert Roman Numbers in Word Using the Insert Symbol Feature?
One of the easiest ways to insert Roman numbers in Word is by using the Insert Symbol feature. Follow these steps:
- Open your Word document.
- Place your cursor where you want the Roman numeral to appear.
- Go to the "Insert" tab in the ribbon.
- Click on "Symbol" and then select "More Symbols."
- In the dialog box, find the Roman numerals you want, select them, and click "Insert."
Can You Use Keyboard Shortcuts to Insert Roman Numbers in Word?
Yes, you can also use keyboard shortcuts to insert Roman numbers in Word. Here’s how:
- For I: Press "Alt" + "73" (on the numeric keypad).
- For V: Press "Alt" + "86".
- For X: Press "Alt" + "88".
- For L: Press "Alt" + "76".
- For C: Press "Alt" + "67".
- For D: Press "Alt" + "68".
- For M: Press "Alt" + "77".
Ensure that your Num Lock is on while using these shortcuts.
How to Insert Roman Numbers in Word Using AutoCorrect?
Microsoft Word’s AutoCorrect feature can also be handy for inserting Roman numerals. Here’s how to set this up:
- Go to "File"> "Options."
- Select "Proofing" and then click on "AutoCorrect Options."
- In the AutoCorrect tab, type a specific character combination (like "R1" for I, "R2" for II) in the "Replace" box.
- In the "With" box, type the corresponding Roman numeral.
- Click "Add" and then "OK."
Now, whenever you type your designated combination, Word will automatically replace it with the Roman numeral!
Why Use Roman Numbers in Your Documents?
Incorporating Roman numbers in your documents can have several advantages:
- Formality: They add a level of sophistication, making documents appear more formal.
- Clarity: Roman numerals can clearly delineate sections or points in a document.
- Tradition: They are often used in traditional contexts, such as legal documents or official communications.
How to Create a Numbered List with Roman Numerals in Word?
Creating a numbered list with Roman numerals is straightforward:
- Highlight the text you want to number.
- Go to the "Home" tab.
- Click on the drop-down arrow next to the "Numbering" button.
- Select the Roman numeral format from the list.
Your text will now be formatted with Roman numerals!
What Are Some Common Mistakes When Inserting Roman Numbers in Word?
While inserting Roman numbers in Word is simple, some common mistakes can occur:
- Inconsistent Formatting: Ensure you are consistent with the style throughout your document.
- Incorrect Usage: Familiarize yourself with the correct values and combinations to avoid errors.
- Neglecting Spell Check: Always double-check for typographical errors when manually inserting numerals.
Conclusion: Mastering How to Insert Roman Numbers in Word
Learning how to insert Roman numbers in Word can enhance the presentation of your documents and add a timeless touch. Whether you choose to use the Insert Symbol feature, keyboard shortcuts, or AutoCorrect options, incorporating these numerals is a skill that will serve you well in various professional and personal contexts. With practice, you’ll find that it becomes second nature to add this classic element to your writing!
Understanding What Is Easter In 2024: A Celebration Of Renewal